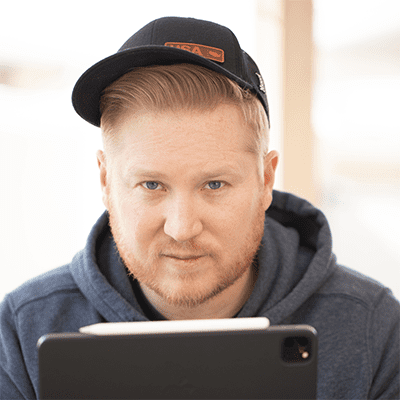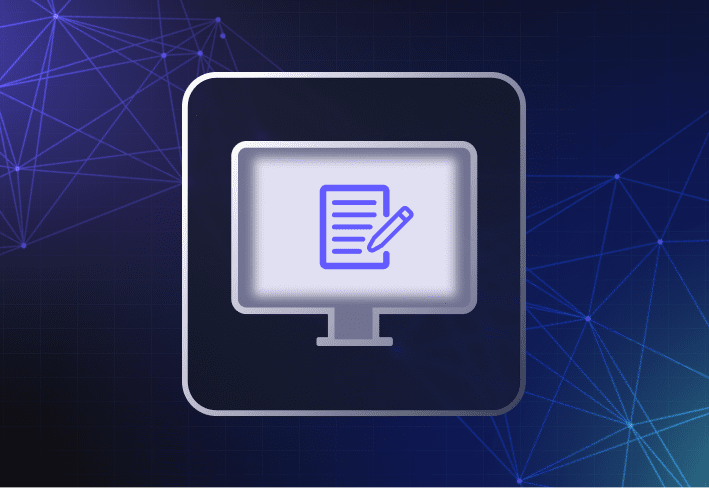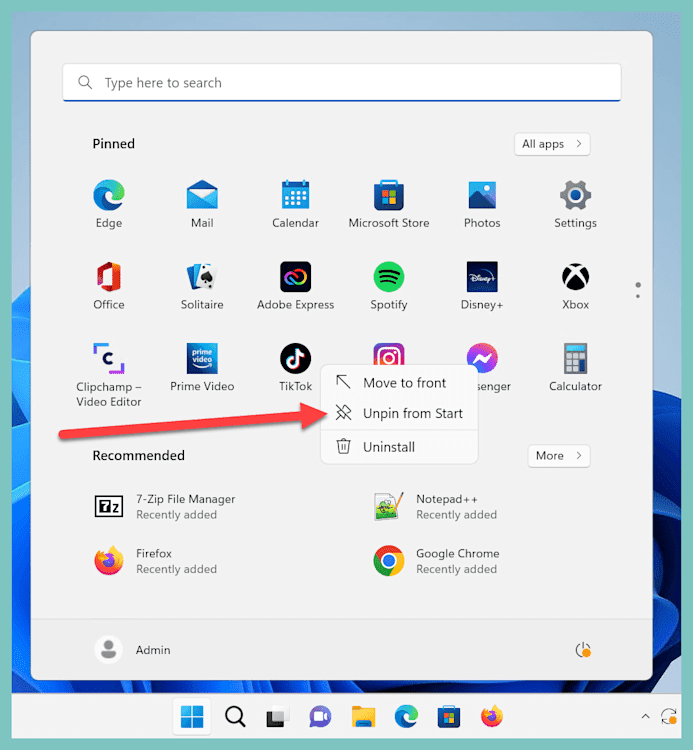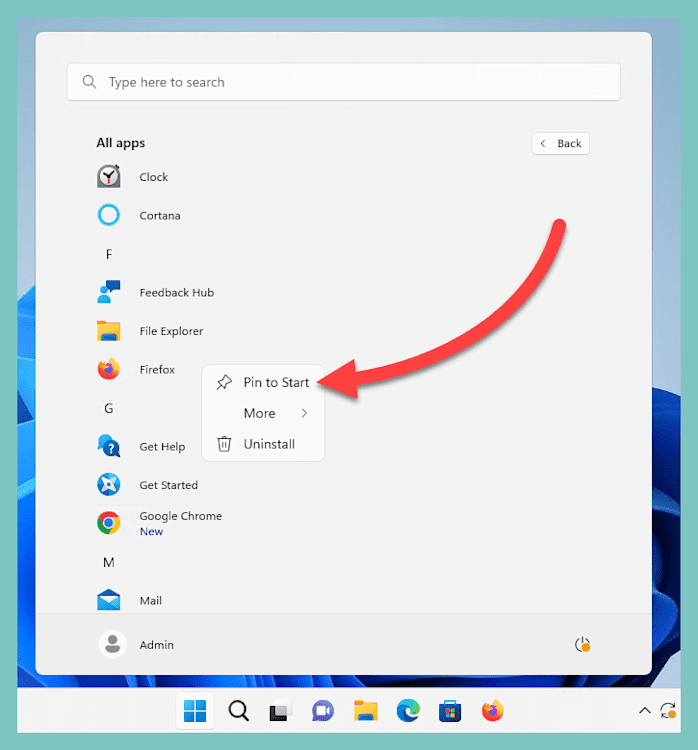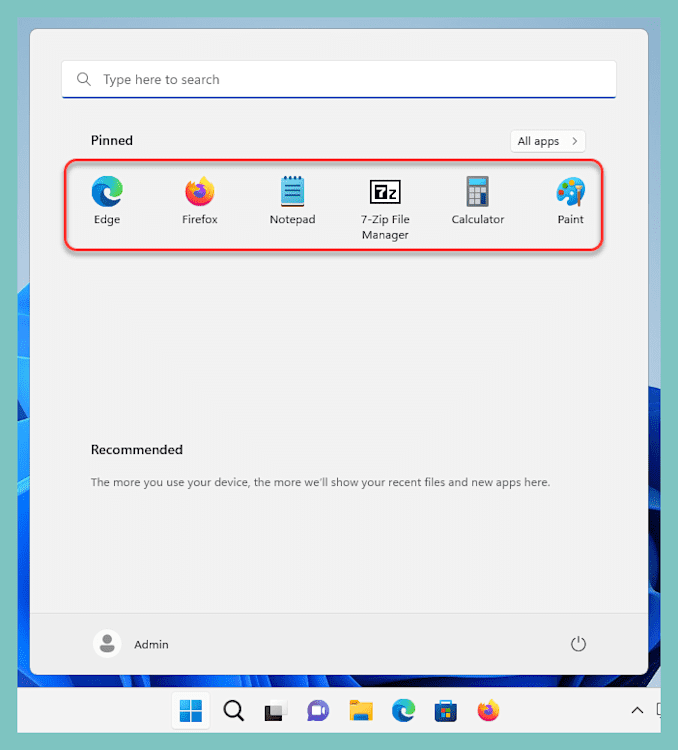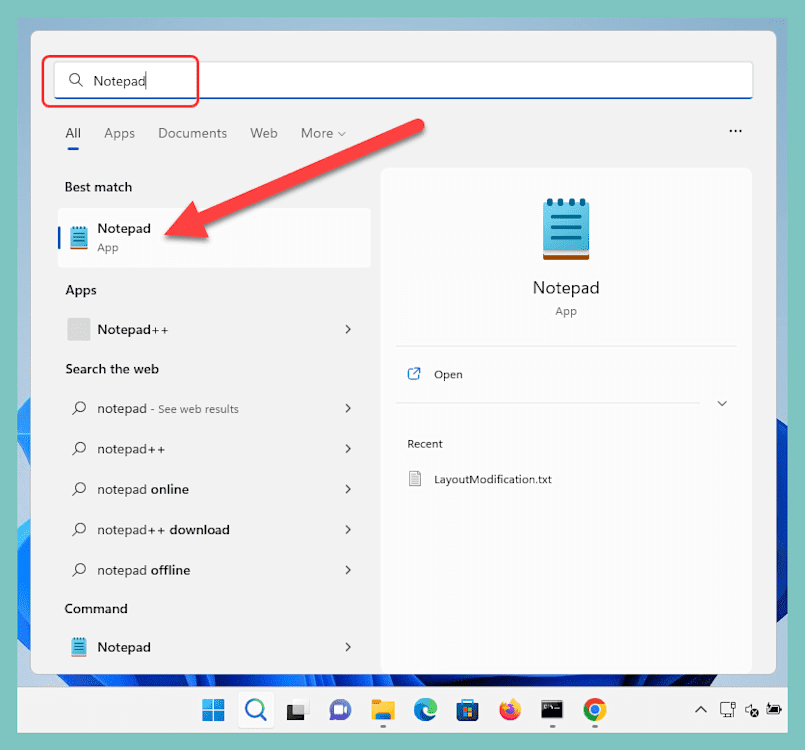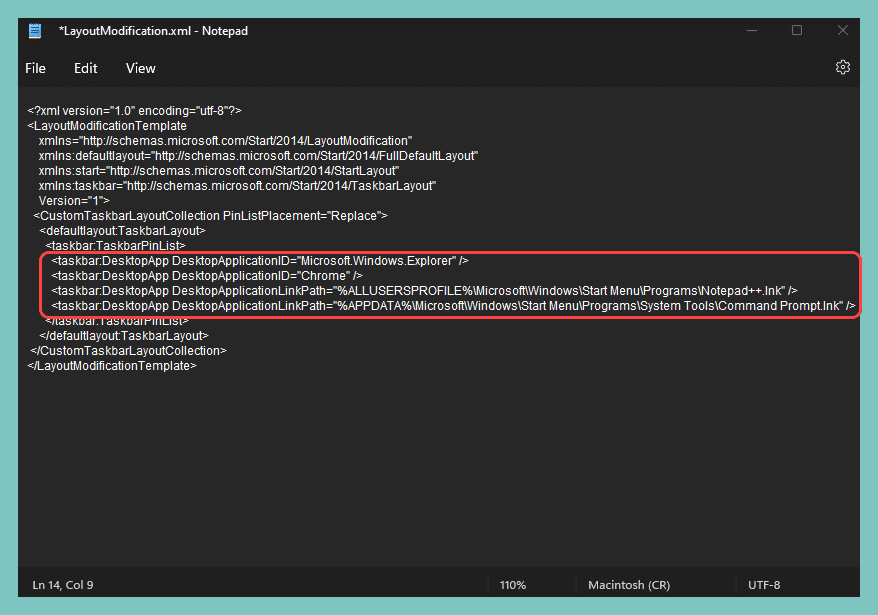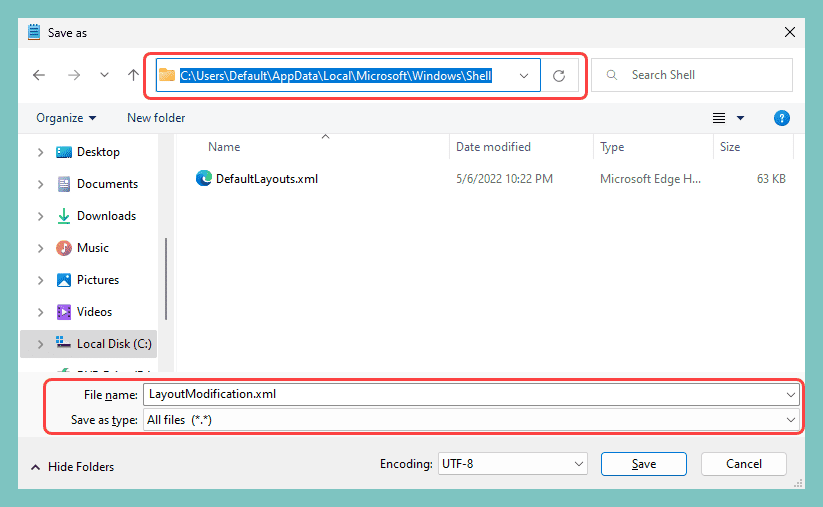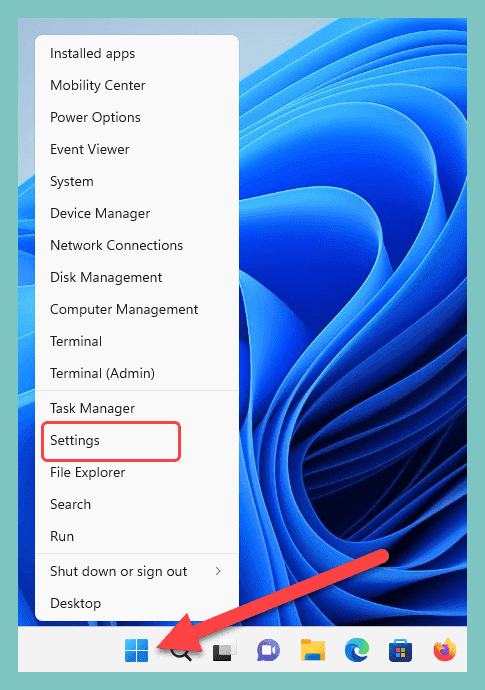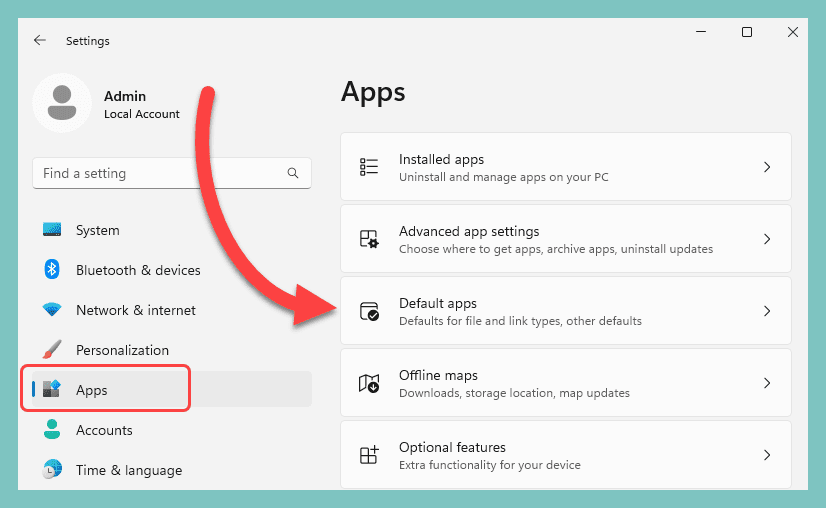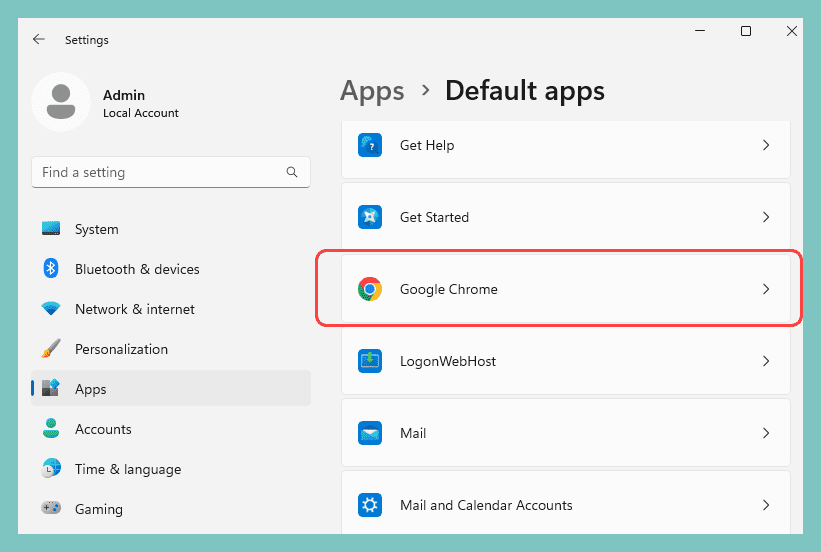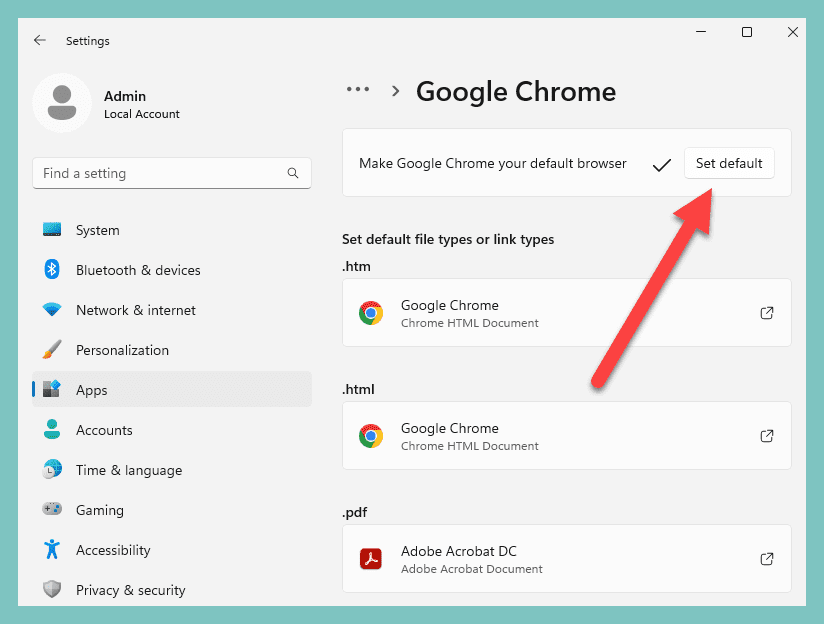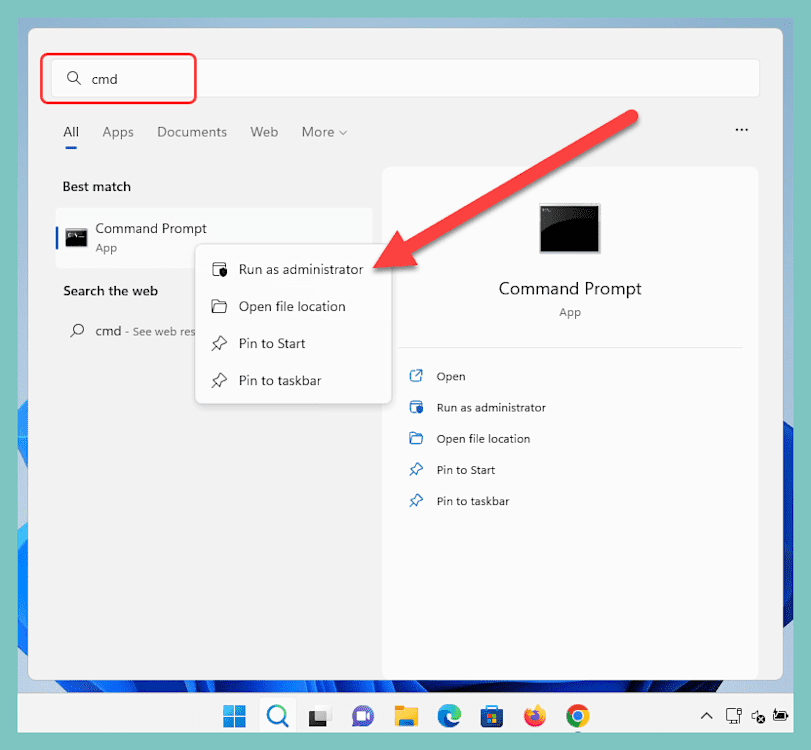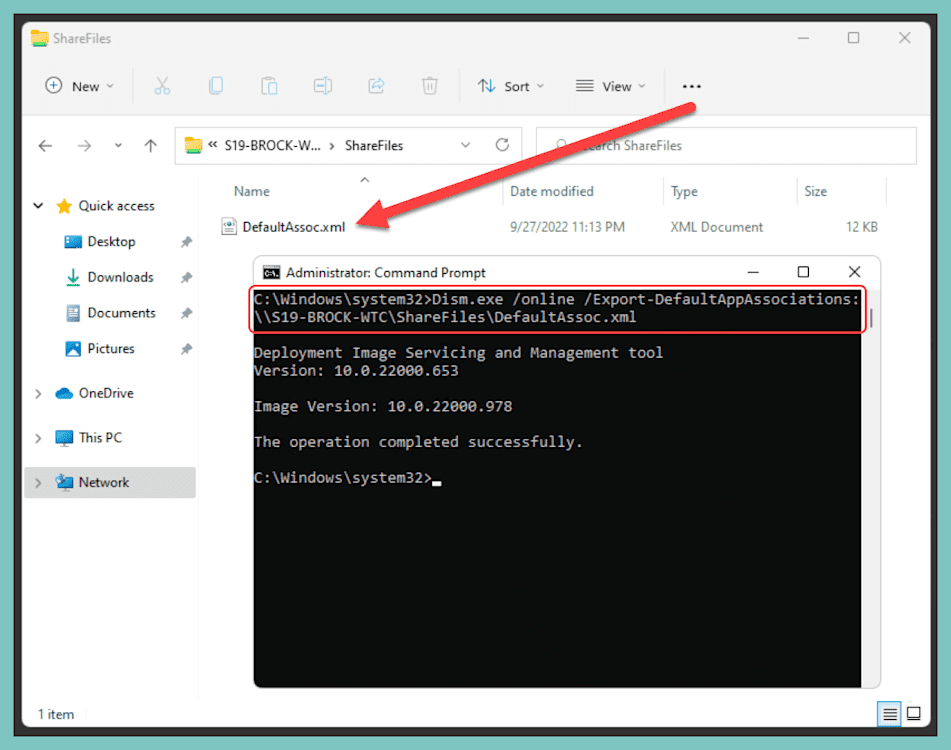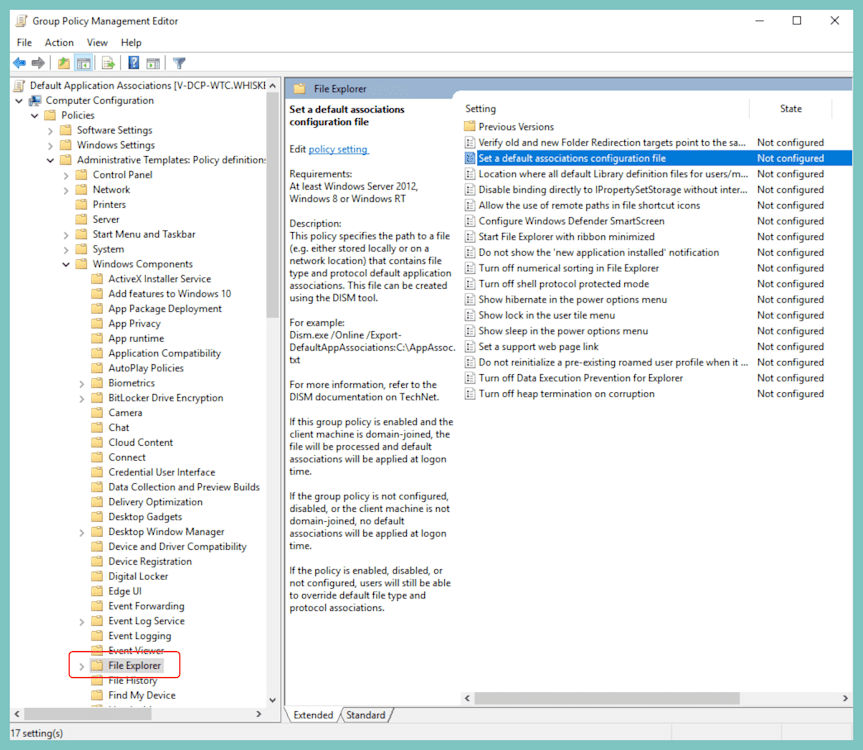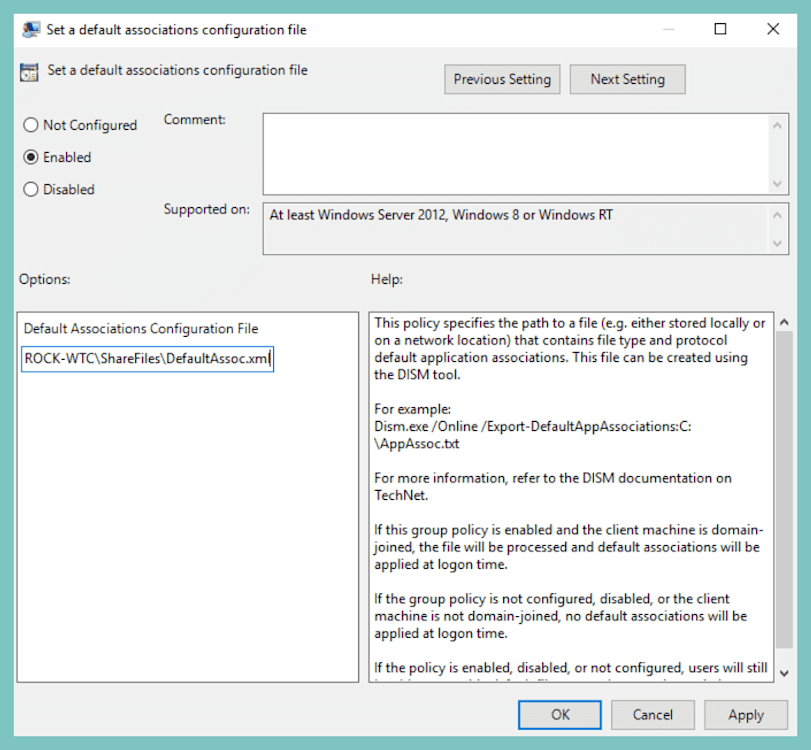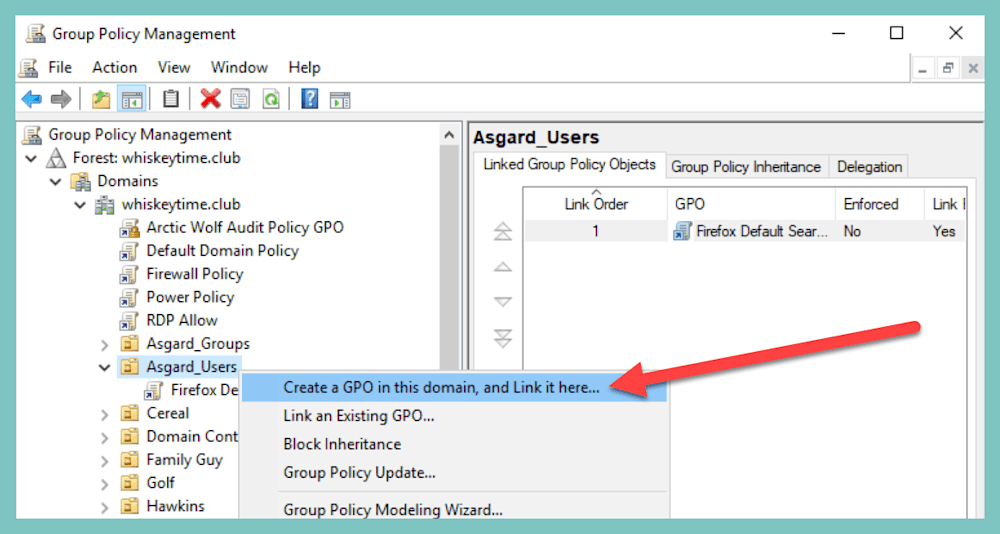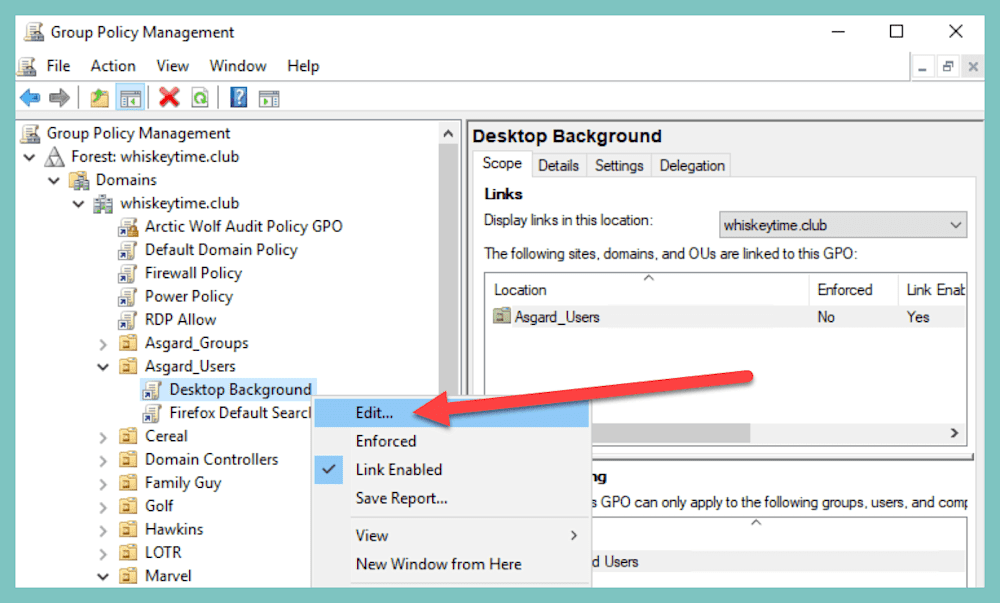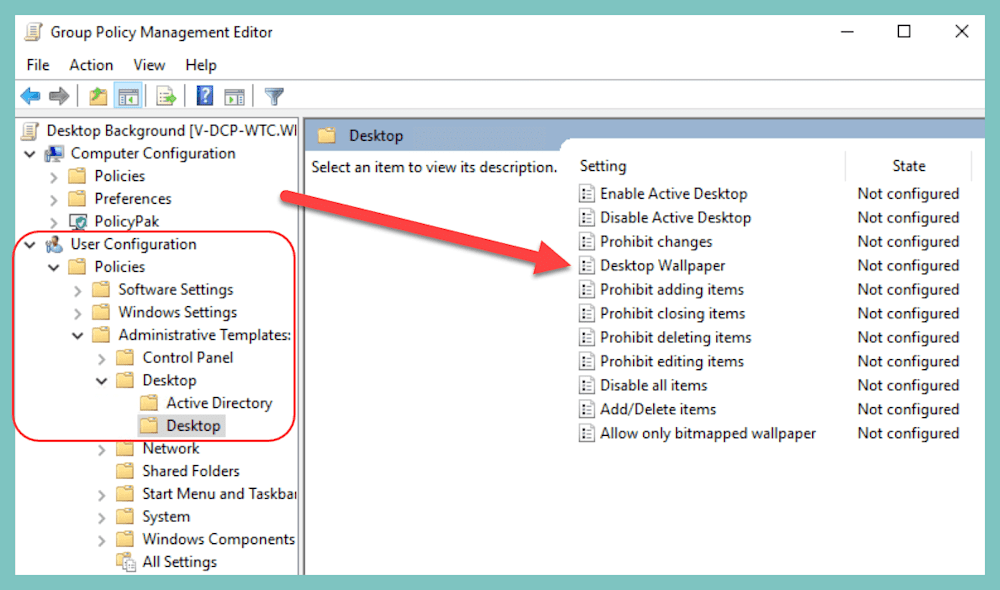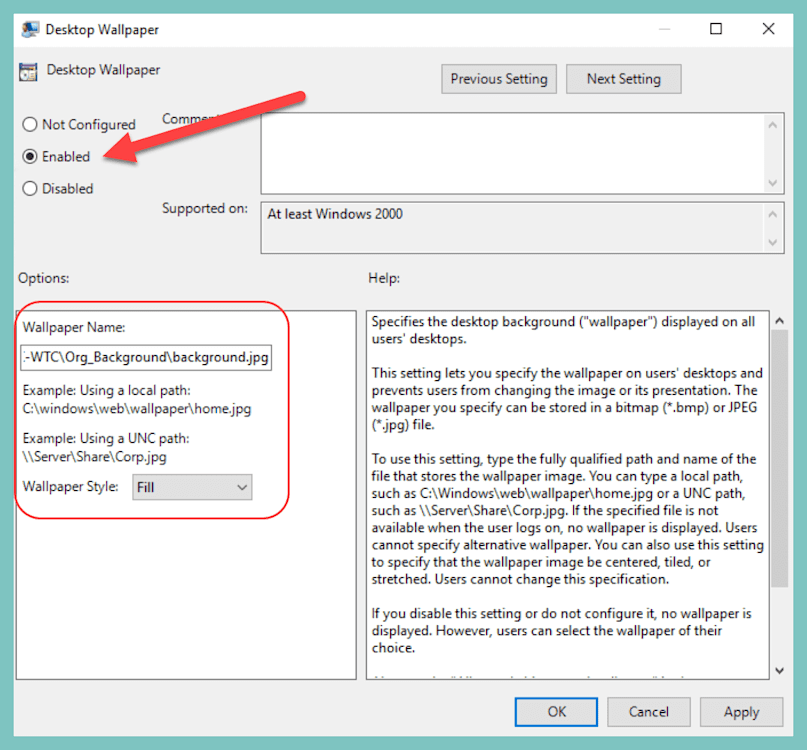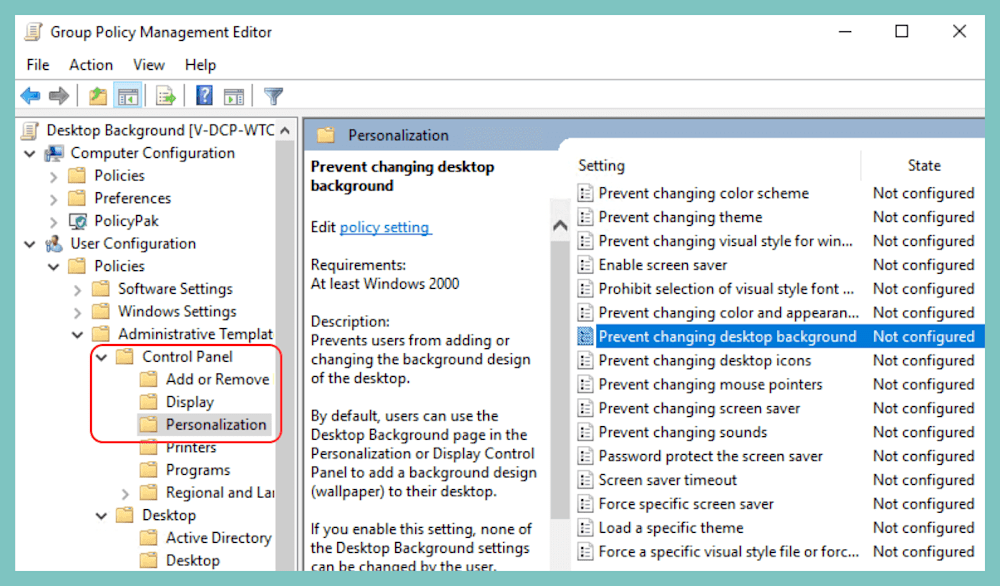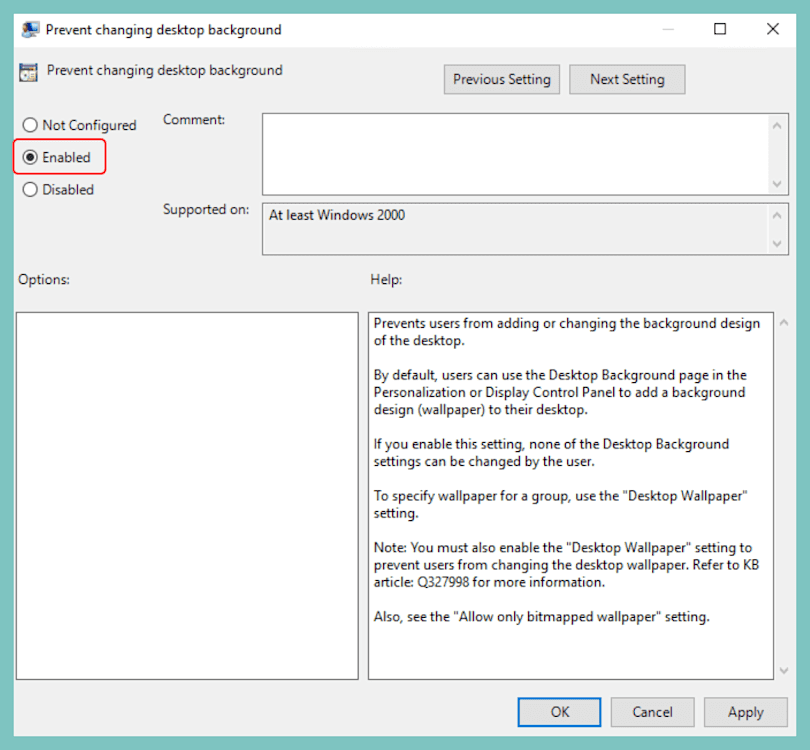Customizing the default profile in Windows 11 allows you to define user settings, such as the Start menu layout, taskbar pins, and default apps before deployment. Read on to learn what’s changed about default profiles in Windows 11 and how to build a default user profile.
While Windows 11 introduced many changes, the drastically different Start menu stands out as the most significant change. Not only did Microsoft change the look, feel, and location of the Start menu, but the company also changed the way we manage it.
We’ll talk about this a bit more in a later section.
How do you customize the Start menu in a Windows 11 default profile?
To customize the Start menu in a Windows 11 default profile, follow these steps:
Remove apps pinned to the Start menu by default by right-clicking on the app and clicking Unpin from Start. Leave any of the default apps you wish to keep.
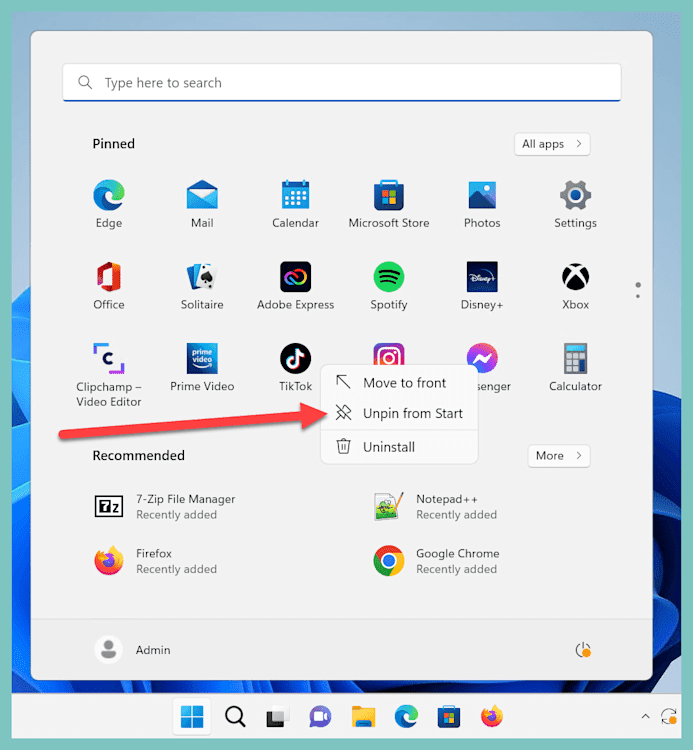
To add app pins to the Start menu, click All apps. Then, right-click on the apps you wish to add, and click Pin to Start.
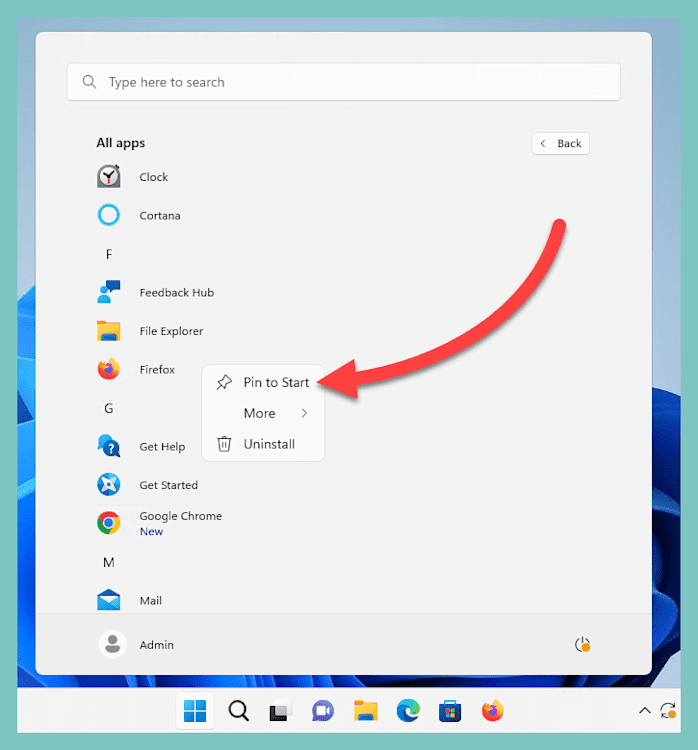
Continue adding and removing app pins until your Start menu is fully customized. You can rearrange app pins by clicking, holding, and dragging the pin into place. Here is my finished Start menu layout.
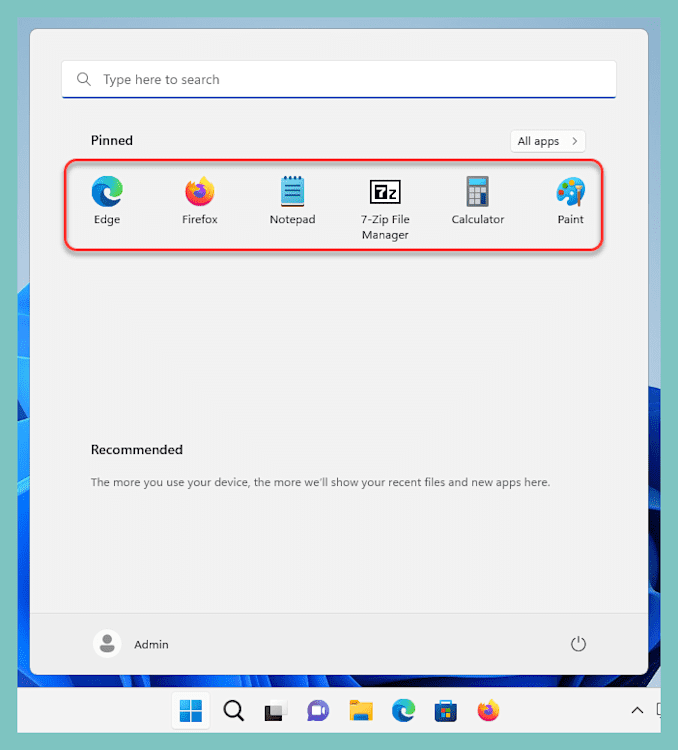
With our Start menu customized, we’ll use Robocopy to copy the start.bin file, which contains all the changes we made. The start.bin file is located at:
C:\Users\<username>\AppData\Local\Packages\Microsoft.Windows.StartMenuExperienceHost_cw5n1h2txyewy\LocalState
Depending on your version of Windows 11, the file may be called start.bin, start2.bin, or some other variation of this filename. We need to copy this file into the default user profile. However, the folder structure doesn’t exist yet.
You can manually create the folder structure, mirroring the logged-on user structure, or use this Robocopy script to copy the file and folder structure over. Here's the script, which needs to run from an elevated command prompt:
robocopy "C:\Users\<username>\AppData\Local\Packages\Microsoft.Windows.StartMenuExperienceHost_cw5n1h2txyewy\LocalState" "C:\Users\Default\AppData\Local\Packages\Microsoft.Windows.StartMenuExperienceHost_cw5n1h2txyewy\LocalState" "start.bin"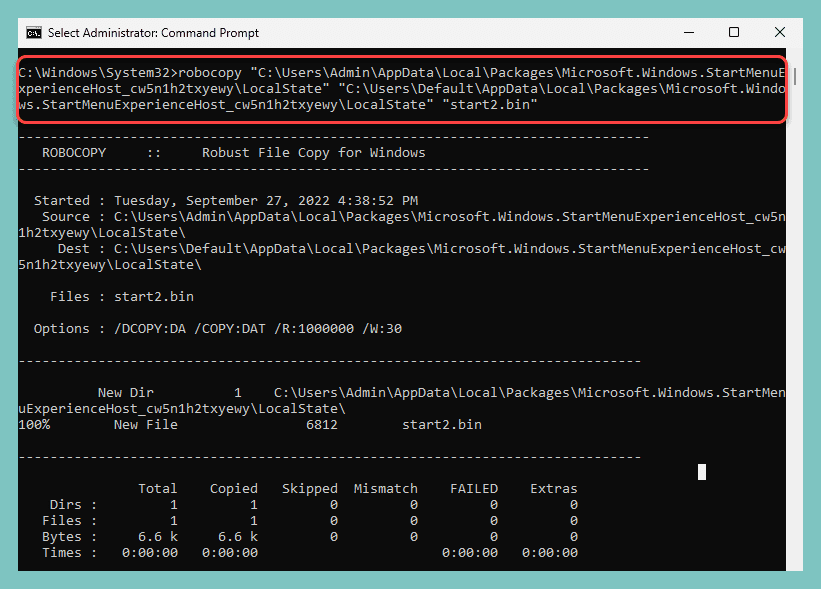
You’ll need to modify username and start.bin to match your environment.
Once the file has been copied, we’re ready to move on to the next step: customizing the taskbar.
Planning your Windows 11 migration?
Don't let the Windows 10 end of life catch you with your backups down — or your endpoints exposed. We've got tools, step-by-step guides, and a whole Discord channel with fellow sysadmins to help you upgrade without losing your cool (or your configs). Visit our Windows 10 End of Life Hub.
How do you pin apps to the taskbar in a Windows 11 default profile?
To customize the taskbar in Windows 11, we’ll create a LayoutModification.xml file that contains the apps we want pinned to the taskbar. This method remains unchanged from Windows 10. Here’s how it works:
Click on the Start button, then type Notepad in the search bar. Right-click on the Notepad app, and click Run as administrator.
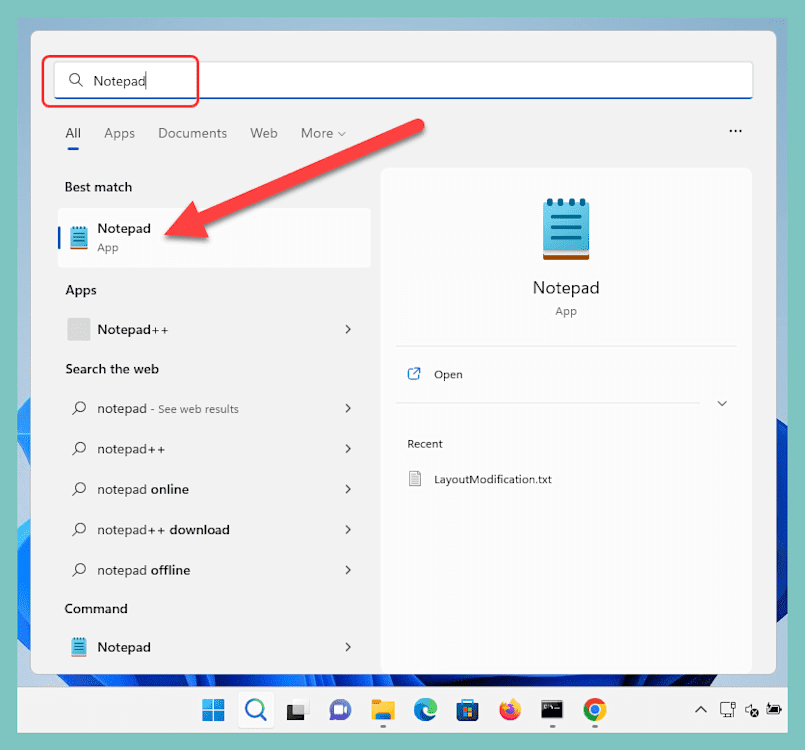
Copy and paste this XML into Notepad:
<?xml version="1.0" encoding="utf-8"?> <LayoutModificationTemplate xmlns="http://schemas.microsoft.com/Start/2014/LayoutModification" xmlns:defaultlayout="http://schemas.microsoft.com/Start/2014/FullDefaultLayout" xmlns:start="http://schemas.microsoft.com/Start/2014/StartLayout" xmlns:taskbar="http://schemas.microsoft.com/Start/2014/TaskbarLayout" Version="1"> <CustomTaskbarLayoutCollection> <defaultlayout:TaskbarLayout> <taskbar:TaskbarPinList> <taskbar:DesktopApp DesktopApplicationID="Microsoft.Windows.Explorer" /> <taskbar:DesktopApp DesktopApplicationLinkPath="%APPDATA%\Microsoft\Windows\Start Menu\Programs\System Tools\Command Prompt.lnk" /> </taskbar:TaskbarPinList> </defaultlayout:TaskbarLayout> </CustomTaskbarLayoutCollection> </LayoutModificationTemplate>This XML contains examples of two apps that will be linked to the taskbar: Windows Explorer and Command Prompt. Windows Explorer uses the DesktopApplicationID, and Command Prompt uses the DesktopApplicationLinkPath. You can use either format to add apps to your XML file.
Copy or replace these examples with the apps that you want to add to the taskbar following the structure provided. You can get AppIDs using this PowerShell command:Get-StartApps.Alternatively, you can get theApplicationLinkPathfor most applications from this hidden folder:C:\ProgramData\Microsoft\Windows\Start Menu\Programs. Here's my finished XML using some LinkPaths and some ApplicationIDs: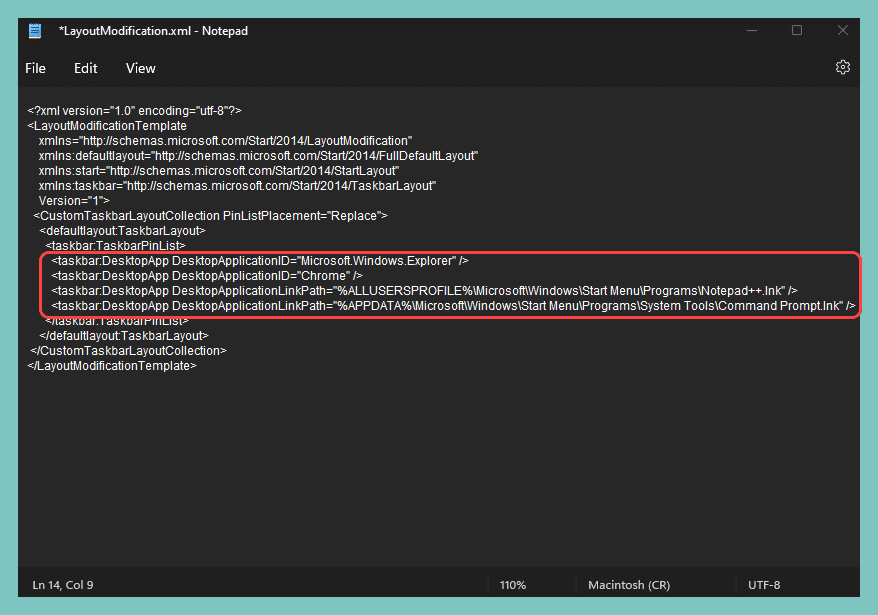
Once you’ve modified the XML, click File > Save As.
In the Save as window, navigate to
C:\Users\Default\AppData\Local\Microsoft\Windows\Shell.Name the file
LayoutModification.xml.Click the dropdown menu next to Save as type and select All files (*.*).
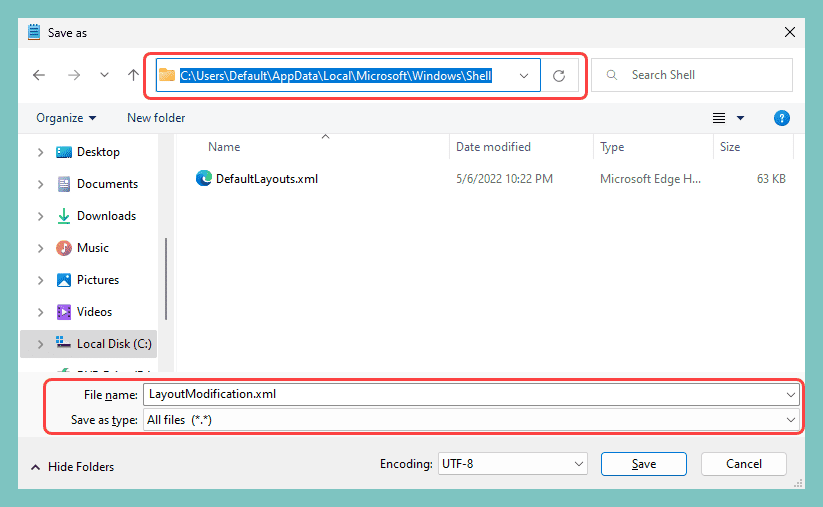
Click Save.
With the LayoutModification.xml file in place, newly created user accounts only have the pins specified in the XML file on their taskbar. Users can modify and add their own pins after logging on.
At this point, ensure your Start menu and taskbar settings are applied correctly by creating a new local user account and logging in to it.
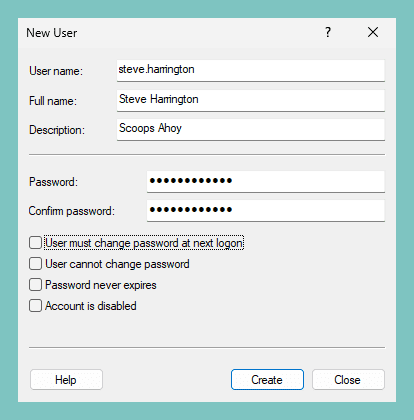
With the new account created, log in and ensure your customizations carried over.
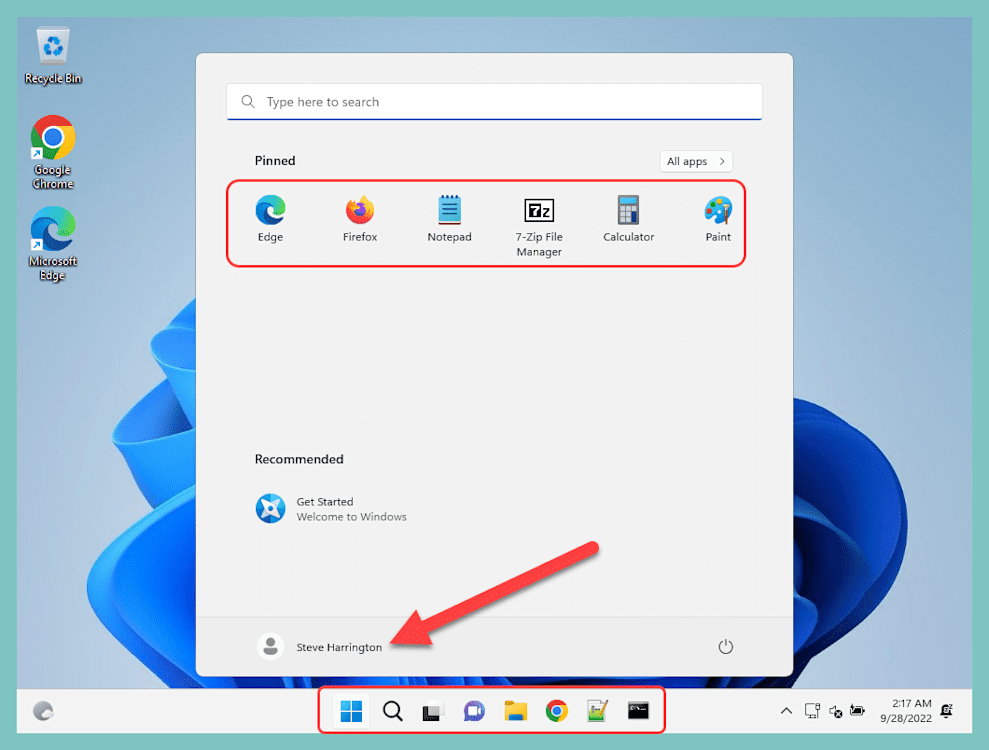
You can see that both the Start menu and the taskbar contain the app pins we specified.
How do you set default apps in a Windows 11 default profile?
Default application associations ensure the correct application launches when a user opens a specific file type. While the process of exporting and importing applications associations hasn’t changed much since Windows 10, it’s worth highlighting.
Set default applications
Here’s how to set default apps in Windows 11:
Right-click on the Start button, then click on Settings.
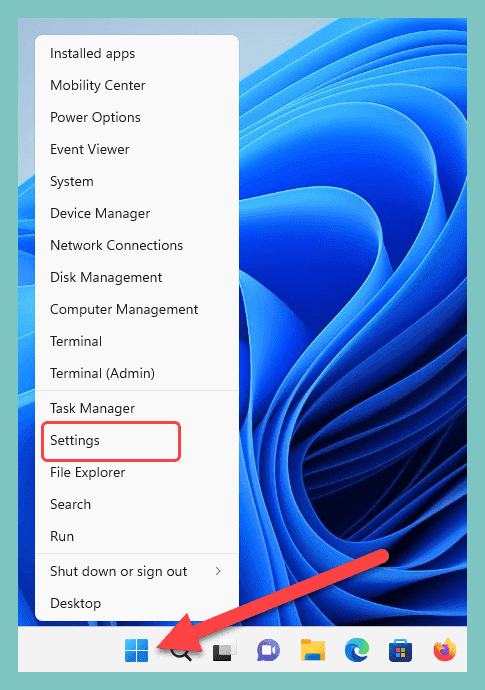
In the Settings menu, click Apps, then click Default apps.
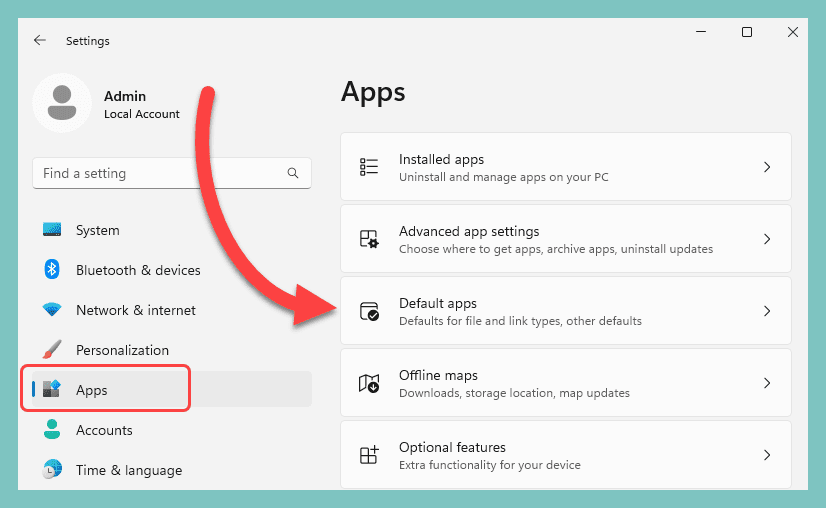
Click on any application you want to set as a default.
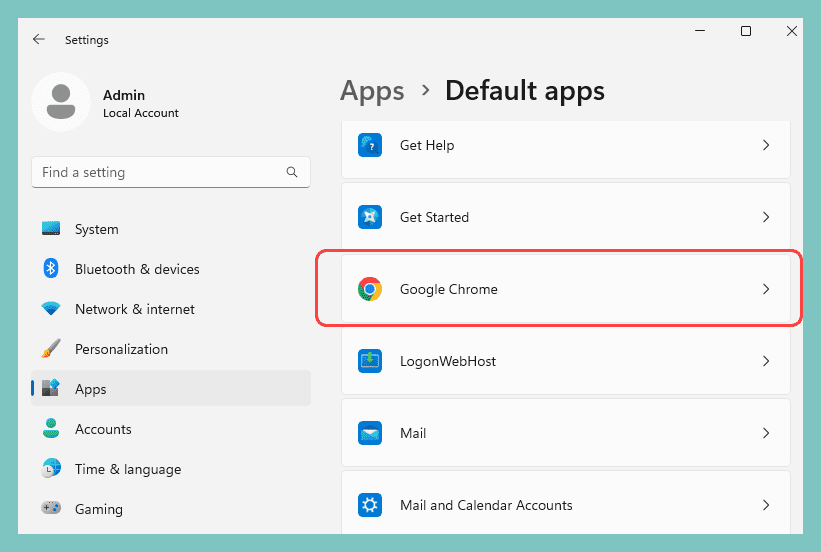
Manually assign each file type association, or click Set default.
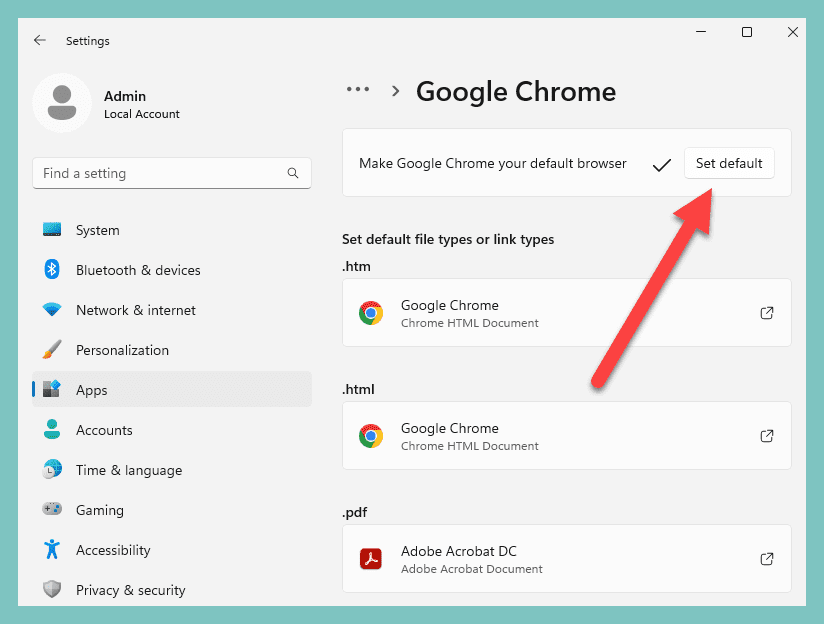
Export a default application association XML
With our defaults configured, the next thing we need to do is export these settings.
Click the Search button on the taskbar, then enter cmd into the search field.
Right-click on the Command Prompt application, and click Run as administrator.
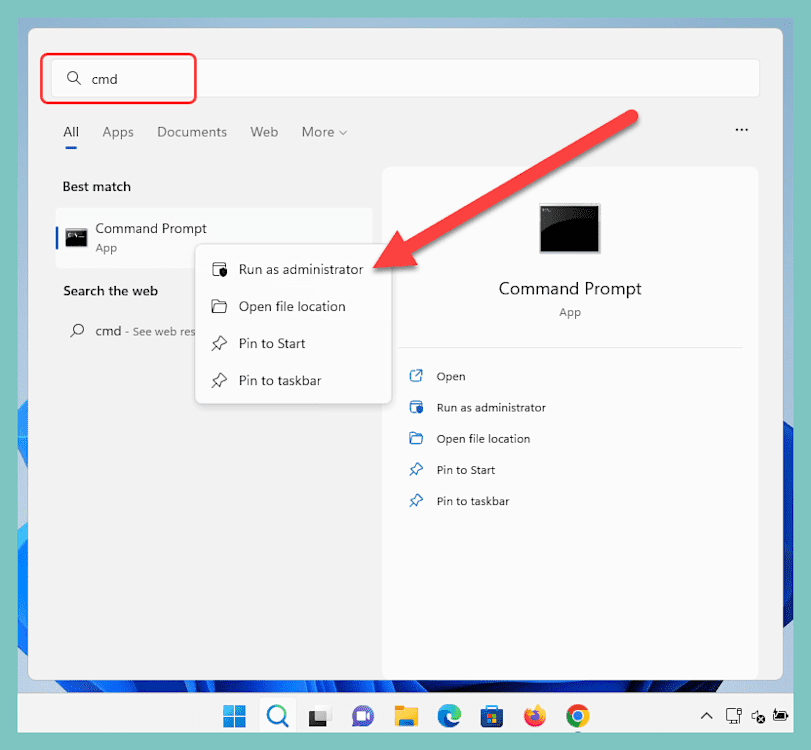
If prompted to allow the app to make changes to your device, click Yes.
Run the following command:
Dism.exe /Online /Export-DefaultAppAssociations:\\<server_name>\<share_name>\Appassoc.xml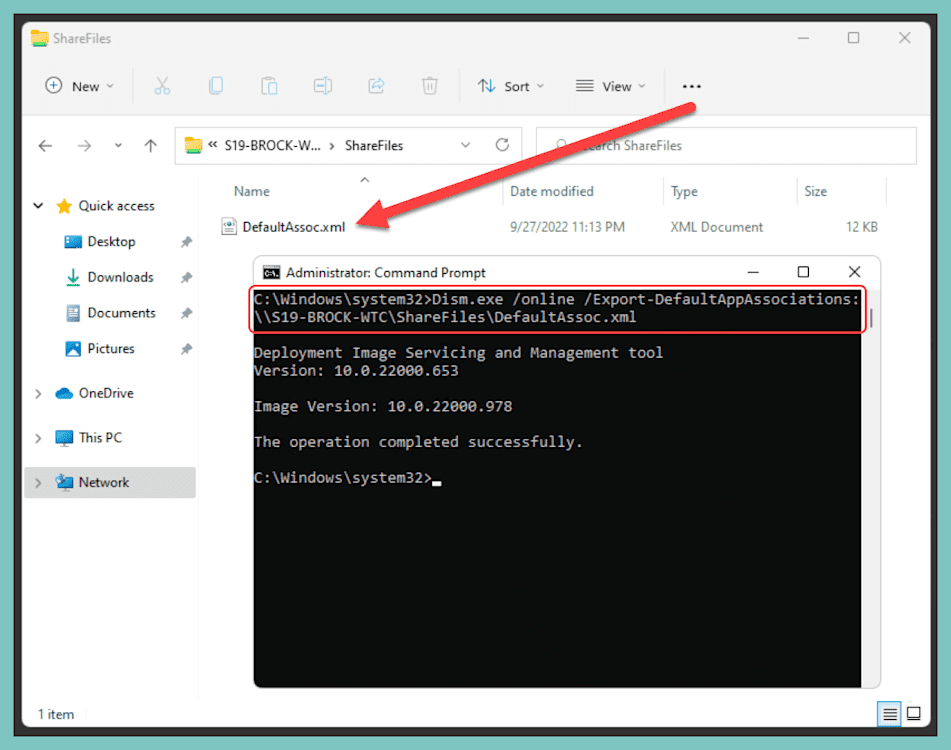
Import a default application association XML
We can use a few different methods to import a default application association XML. The first is to mount an offline Windows image, then import the file using these commands:
Dism.exe /Mount-image /imagefile:<path_to_Image_file> /MountDir:<target_mount_directory>With the image mounted, use this command to import the app association file:
Dism.exe /Image:C:\<target_mount_directory> /Import-DefaultAppAssociations:\\<server_name>\<share_name>\Appassoc.xmlAlternatively, you can use a script to run the import command during a post-deployment task, such as during the Specialize or First Boot phases.
Lastly, you can distribute the application association file with Group Policy.
Open Group Policy Management.
Right-click on the OU you wish to apply the policy to, then click Create a GPO in this domain, and Link it here…
Name the GPO, then click OK.
Right-click on the newly created GPO, then click Edit.
Navigate to Computer Configuration > Policies > Administrative Templates > Windows Components > File Explorer.
Double-click the Set a default associations configuration file policy.
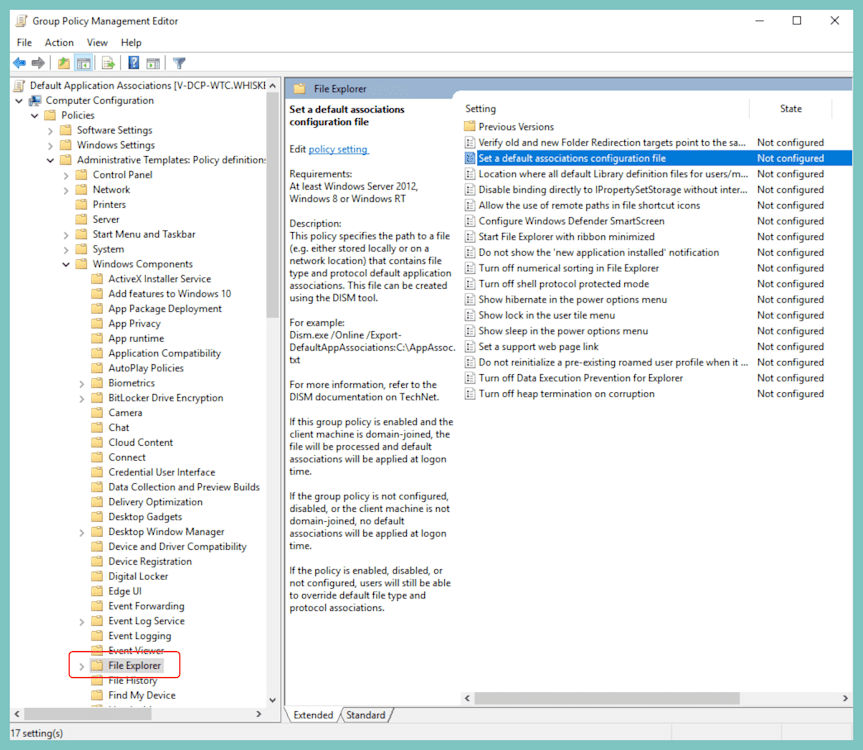
Select Enabled.
Enter the path to the default application association file you exported.
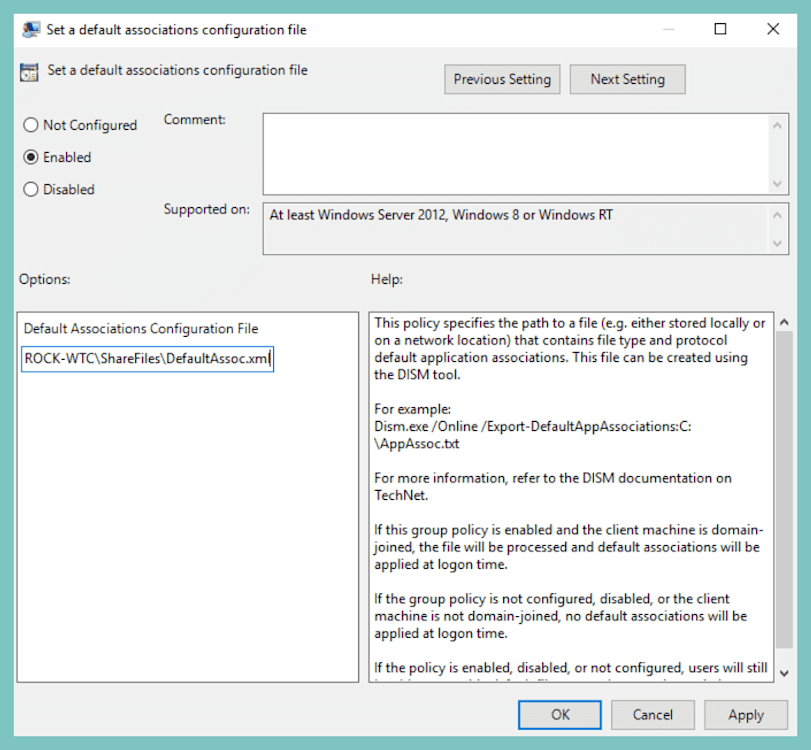
Click Apply.
If you choose to utilize this policy, the default app association file is processed and default associations are applied during login.
How do you set a desktop background image with Group Policy?
Lastly, we’ll configure a desktop background image to round out our default profile.
And, if you’re feeling particularly power hungry, we can also make it so users can’t change the image. (Don’t worry, I won’t judge you.)
Here’s how to do it:
Save your desktop background image to a shared drive. Your users need to have read access to the share.
Open Group Policy Management.
Right-click on the user OU you wish to apply this policy to.
Click Create a GPO in this domain, and Link it here…
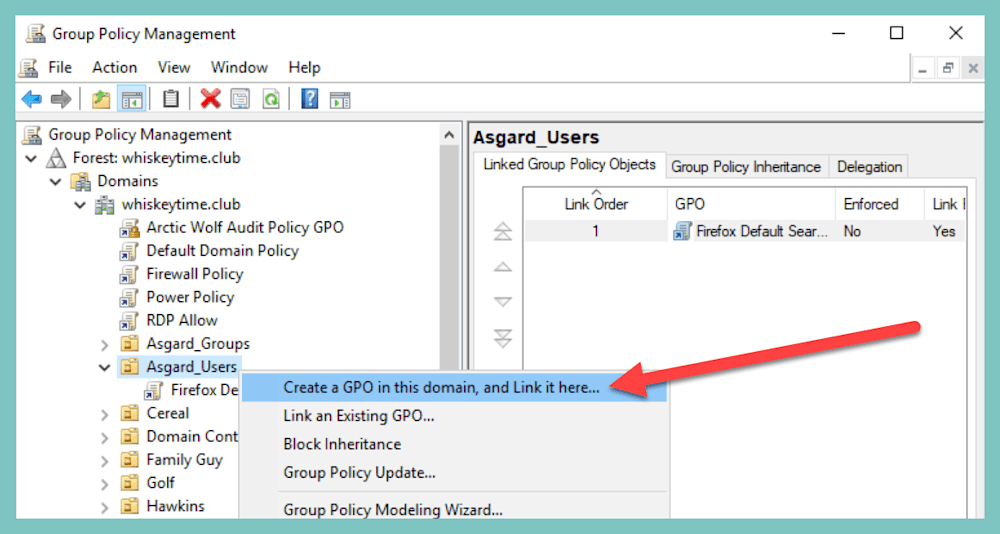
Name the GPO, and click OK.
Right-click on the newly created GPO, and click Edit.
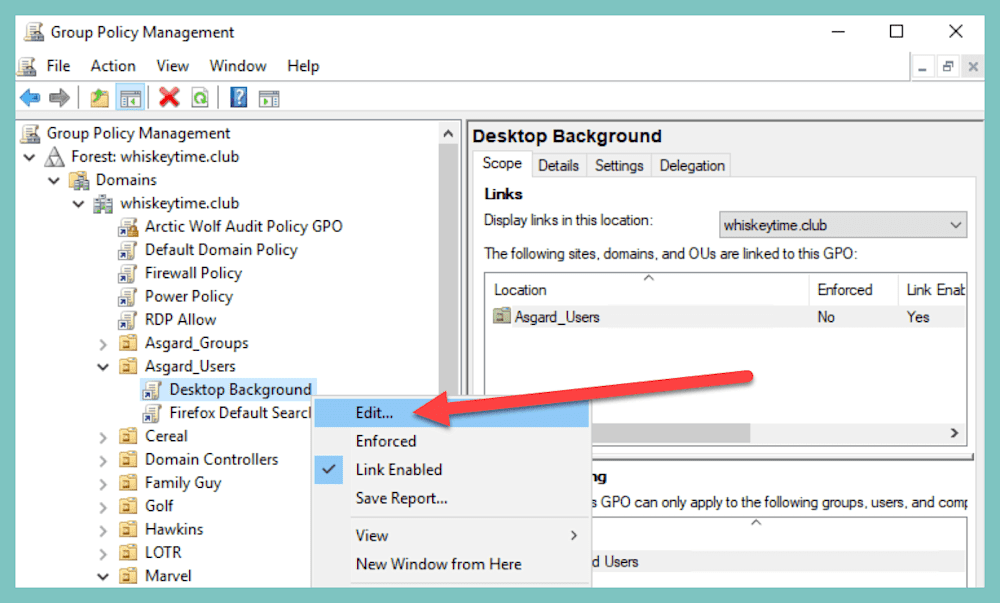
Navigate to User Configuration > Policies > Administrative Templates > Desktop > Desktop.
Double-click the Desktop Wallpaper policy.
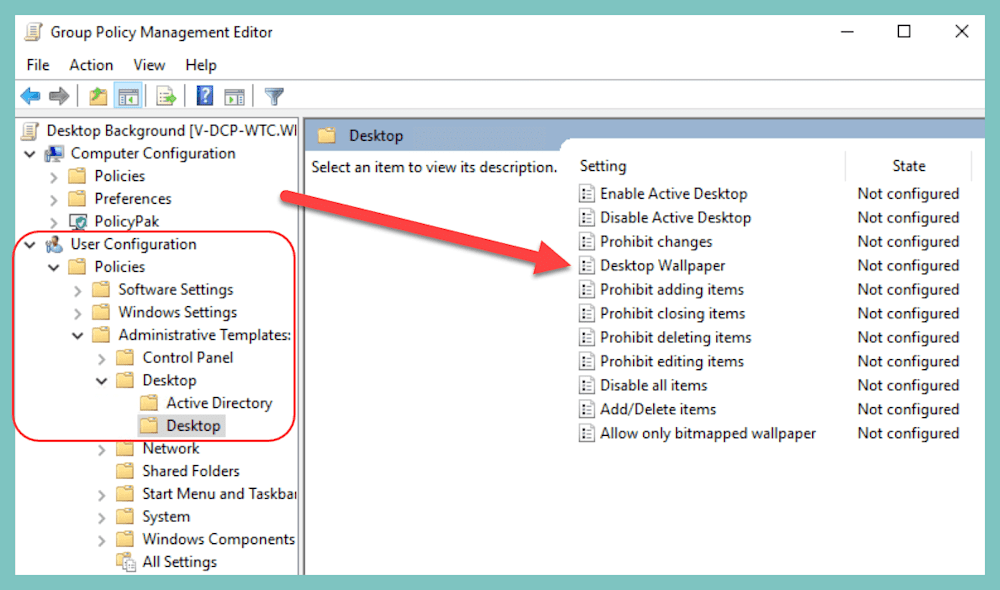
Select Enabled.
Enter the share path to the desktop background image.
Select Fill for the Wallpaper Style. You may need to test this setting to ensure the image is sized correctly on your devices.
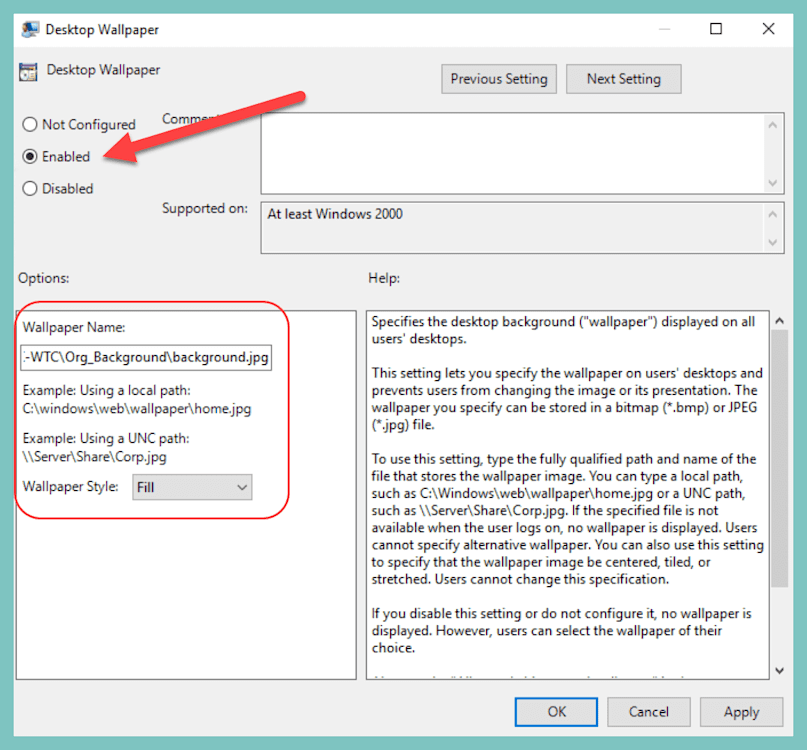
Click OK to close the policy.
Expand the Control Panel directory, then click the Personalization folder.
Double-click the Prevent changing desktop background policy.
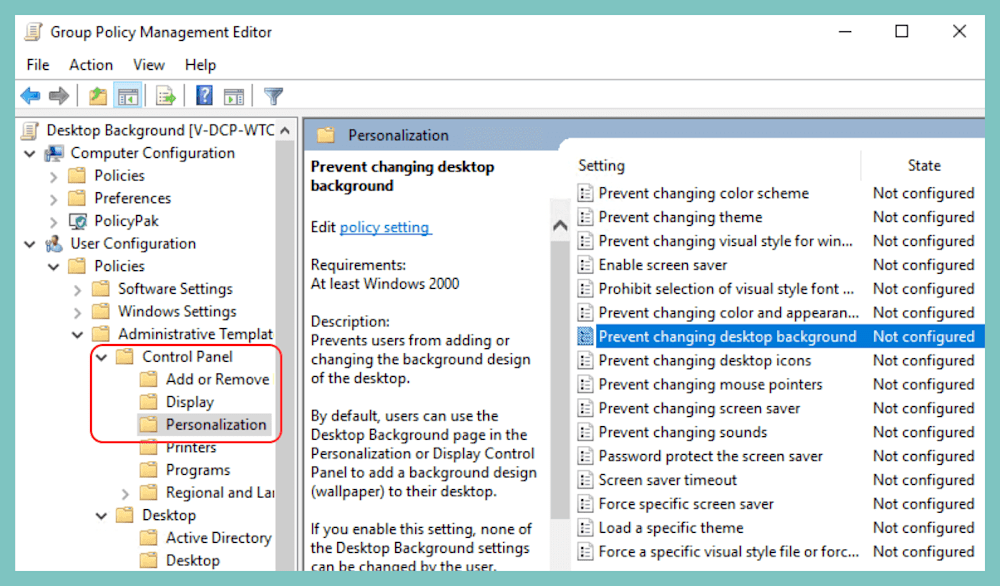
Select Enabled, then click OK.
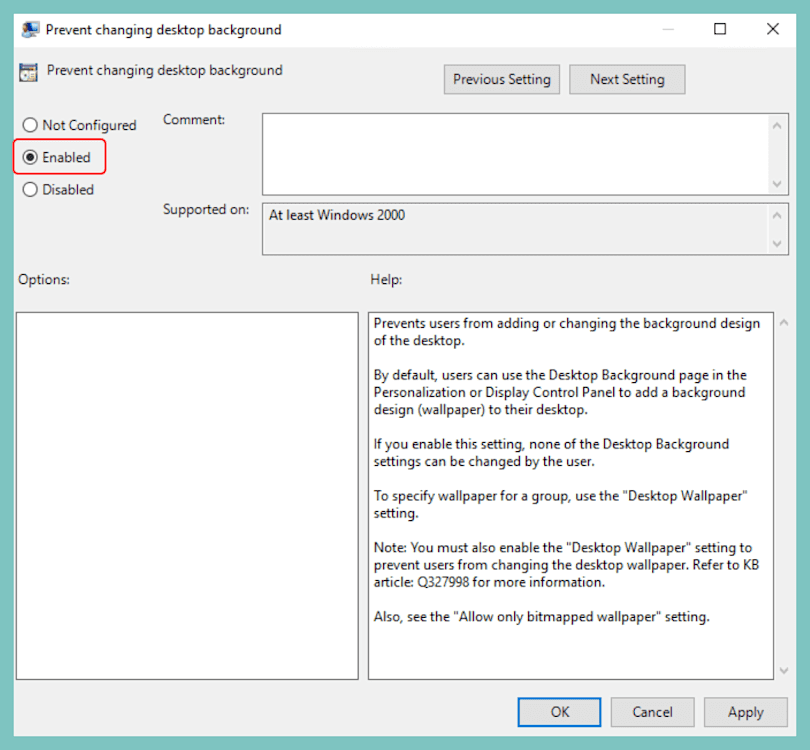
Now your users will be stuck rocking that sweet company background image. I hope you’re proud of yourself.
Microsoft giveth, and Microsoft taketh away. And default profiles are just the tip of a very large iceberg. Such is the lifecycle of Windows OS releases. To be fair, though, Microsoft has every right to evolve the Windows ecosystem to adapt to technology trends and defend against the latest security threats.
But why wait for the powers that be when you can take the fate of devices into your own hands, powering up your administrative tasks and endpoint management right now? With SmartDeploy, you can deploy applications, drivers, OS updates, and even Windows operating system images to local and remote devices with an internet connection — no VPN required. Download a free 15-day trial to explore the full range of features and functionalities.