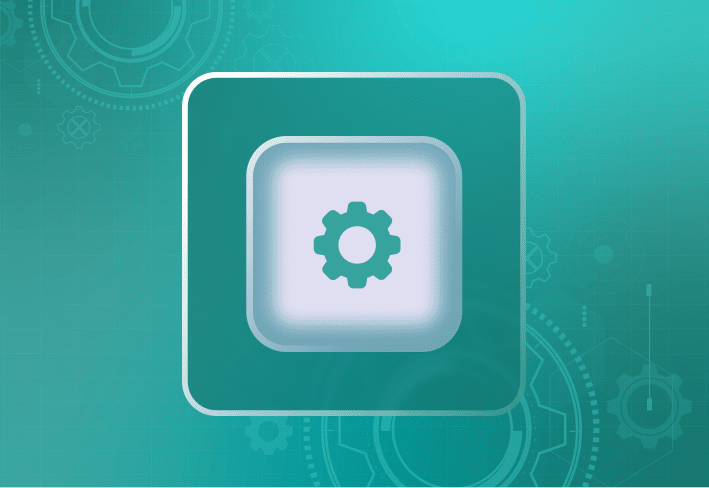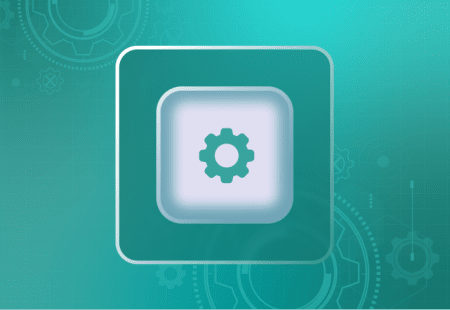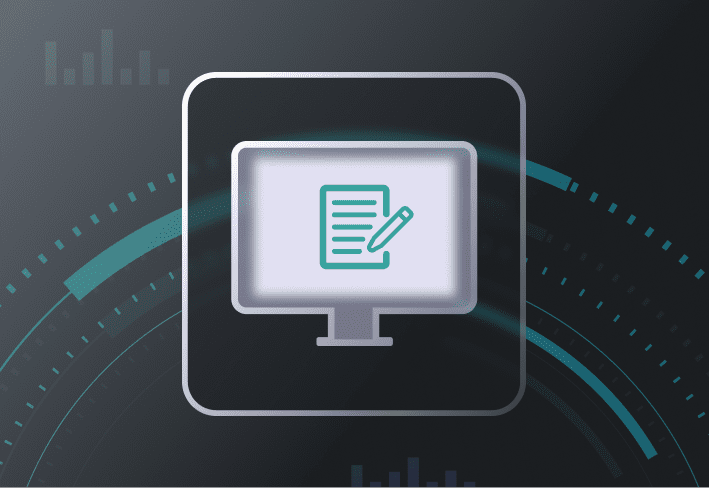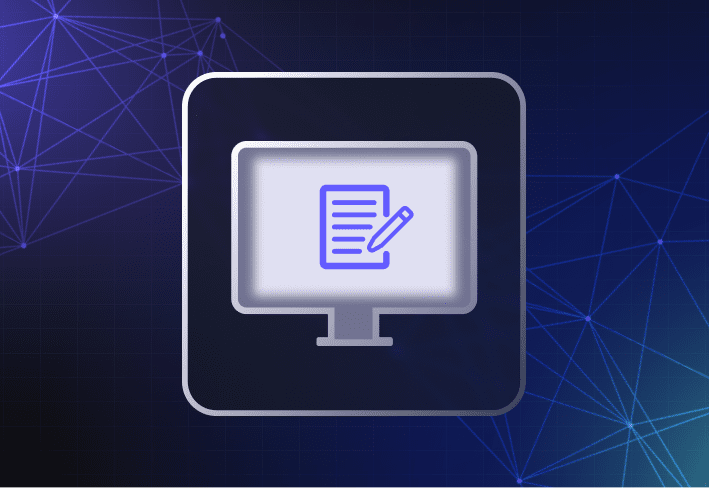Note: A newer version is now available. View information about the current SmartDeploy version and release history at smartdeploy.com/product-releases/.
I am excited to announce today’s release of an exciting new feature: Network-based deployment, or as we like to call it “push deployment” directly from the SmartDeploy admin console! This is an extremely helpful feature for managing remote offices/workers and quickly refreshing lab computers. Customers love the ease of use of SmartDeploy and are asking for increased levels of automation. This new feature should help your OS migrations and PC refresh projects go even more smoothly.
Setting up this new feature is easy. Upgrade to the latest version of SmartDeploy, install a new lightweight client on the machines you want to re-image, and you can push your images zero-touch, right from your SmartDeploy Console computer.
As with any new feature we add to SmartDeploy, we want your feedback. Contact us to schedule a demo or share your experience.
Here are some highlights and changes included in the latest release:
Answer File Wizard
With the release of SmartDeploy 2.0, we added the Answer File Wizard to make it even easier to create your attended or unattended deployments. Answer files contain all the information and settings that are used when re-imaging your machines, keeping deployments consistent and fast. With this release, we’ve made access to the wizard even easier by adding it to the Activities dashboard. We recommend creating an unattended answer file for a zero-touch deployment.
Creating Deployment Packages
Within the Media Wizard, we’ve added the option to create a Deployment Package. A Deployment Package is for use with the SmartDeploy console only. Follow the wizard prompts, include your answer file, and minutes later SmartDeploy has packaged your image, Platform Packs, and answer file for a fully automated, zero-touch push deployment to any device you choose.
Installing the SmartDeploy Agent
In order for your devices to show up in the Computer Management tab of the SmartDeploy console, they will need to have a lightweight SmartDeploy agent installed. The client just needs the computer name or IP address of the SmartDeploy Console host.
There are numerous ways to install the client on your endpoints:
Script the install using Group Policy (for instructions see the SmartDeploy User’s Guide or contact support). This is what most customers choose to do.
Copy the installer to the endpoint and manually install it.
Install the client during image deployment. We’ve made this as easy as checking a box: When you are creating your answer file, in the advanced options screen, navigate to the Client tab and check the box for Install SmartDeploy Enterprise Client during deployment.
Do I still need Windows Deployment Services?
With SmartDeploy's zero-touch remote computer imaging, Windows Deployment Services (WDS) is almost a thing of the past. Almost.
There are a few instances when you might still rely on Windows Deployment Services — check them out over on our blog.
Deploying Your Deployment Package
To push your image to any device in your console, you simply right click on the device and select Deploy. The wizard will prompt you to choose the Deployment Package you want, and once you click OK SmartDeploy will begin deployment. Your target device must be turned on, and it will automatically reboot into SmartPE and process the answer file you previously created.
To see network deployment in action, request a demo or download SmartDeploy for 15-day free access.