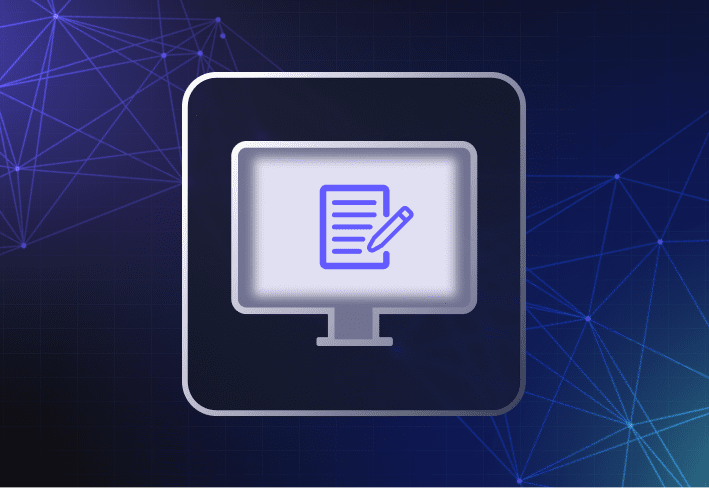When it comes to computer imaging, some best practices are universal. From planning the scope of work to keeping system images clean and up to date, a little effort goes a long way. Whether you’re moving your fleet to a new Windows version or rolling out new hardware, here’s a list of computer imaging best practices to help set yourself up for success.
Plan for it
Imaging a single device is NBD, but imaging dozens (or hundreds!) of machines is a whole project. And that requires planning to keep workloads manageable and avert mayhem (especially if you’re the solo sysadmin in your org). When planning, key factors to consider include:
Number of machines to image
Number of images needed
What computer imaging software you’re using (or not)
How images will be deployed
Whether or not you’re migrating user data as well
Whether you’re imaging new or existing devices
Time for testing
The more complex your environment, the more essential it is to plan for each stage of the imaging process.
Choose computer imaging software that suits your use case
Unless you manage only a small handful of endpoints, it’s worth investing in a good computer imaging tool that simplifies the computer imaging process. When choosing computer imaging software, look for features that support your use case and requirements — rather than just upfront cost. If your boss objects, gently remind them that it costs more to replace an overworked sysadmin than it does to pay for a reliable imaging tool.
Consider your deployment methods
When delivering images to endpoints, consider factors like device location and the network infrastructure in place — especially if you’re imaging multiple devices across different locations. For more flexibility, use computer imaging software (coughSmartDeploycough) with features that can support different on-prem and remote deployment scenarios.
Practice good image management
For better results when imaging endpoints, it’s best practice to keep your base image and hardware drivers fully patched and up to date. If you’re struggling to muster up the motivation, think of the math: It takes way less time to update one golden image or driver package and deploy it across multiple devices than it does to run the same updates on each machine individually.
Generic vs. OEM drivers
“A lot of admins just depend on inbox and Windows Update drivers. But these are often generalized to work on a wide range of devices and aren’t always up to date. When imaging endpoints, using up-to-date OEM drivers built for the target device ensures the best hardware stability and functionality.” — Erik Nymark, Director of Product Management at PDQ
Keep your base image generic
When building your base image, you can install core business apps that apply to all machines. But wait till after imaging the target device to install third-party antivirus software or security apps, which can interfere with the imaging process. Your golden image should also leave out apps that retrieve hardware information and user-specific data.
“One time, at a previous job, someone accidentally included a user’s extension number when creating their corporate image — which they then deployed to a bunch of machines across the organization. That didn’t go down well.” — Tara Sinquefield, content engineer at PDQ and former IT and corporate desktop services manager
Yikes.
Create a reference image for each use case
Create and group your reference images according to use cases (departments, project teams, location, user access level, etc.) and their respective software requirements. This can help streamline your image library, making it easier to manage and maintain each system image you’ve created. (Your inner Marie Kondo would be proud.)
How to create a reference image
To create a reference OS image, you can use a physical device or virtual machine as your reference computer. Unlike physical reference machines, virtual machines are more scalable, take up less space, and make updating images easier.
Test your deployments
It’s always a good idea to test your deployments beforehand so you can validate workflows and catch issues before they occur and impact the business. Those confident enough in their setup may choose to skip testing altogether. If you do, may the IT gods be ever in your favor.
Document your imaging workflows
Document image creation workflows and common deployment scenarios to keep things consistent no matter who’s handling the task. With clear instructions, work can continue undisrupted even if you decide to take that long-overdue vacation. Time to start living your best life.
Computer imaging best practices FAQs
How often should you update your master image?
How often you update your master image depends on your organization’s security requirements and the complexity of your endpoint environment. In highly regulated industries, it’s crucial to update your disk images more frequently to make sure that endpoints remain secure and productive.
How do you image computers?
There are three common ways to image computers.
Manually: Install the operating system, updates, drivers, and applications on each device before configuring individual settings on the machine. Each task is done manually.
Using disk cloning software: Install the operating system, updates, drivers, and applications — typically on a physical reference computer. Capture and deploy the cloned disk image to an identical device before configuring the target machine manually.
Using file-based disk imaging software: Install only the operating system files, software, and settings you need on a virtual reference computer. You can slipstream hardware drivers, custom apps, and scripts with your hardware-independent OS image to create deployment packages for different use cases.
What’s the PC imaging process?
In general, the PC imaging process involves installing an operating system, line-of-business software, hardware drivers, and settings on a reference computer before capturing and deploying the system image to target devices.
Getting your computer imaging process right is both an art and a science. And things can get a little gnarly, especially if you’re not applying best practices or using the right computer imaging tool.
With simple, guided workflows, SmartDeploy allows you to create hardware-independent Windows images and set up custom deployments to multiple devices anywhere. You can also image user devices using offline media, local networks, or over the cloud (no VPN needed) from one platform. Learn more with a free 15-day trial.